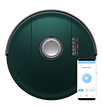Support / Bob PetHair SLAM / Map: Explore & Modify
Map: Explore & Modify
What You Need: (click to download)
bObsweep App
Edit, customize, and save your map
As Bob PetHair SLAM cleans, he simultaneously maps his surroundings and the app shows the map being built in real time. At the end of a cleaning run, you can see a Map of the space Bob was able to clean. You’ll also see areas where your bot found furniture as well as obstacles he noticed on his way.
To view the map, click the Map icon in the bObsweep App.
The charging station icon shows where the station is located within the map.
Bob identifies different rooms as he finds them in the house, and colors each of them with a unique color. In each room, the lighter areas show furniture lines, clutter, and other obstacles Bob finds on his cleaning journey.
Bob sees different sunlight and artificial light patterns and shadows, as well as different people and pet patterns.
Keeping doors open, and the floors free of clutter help Bob to reach every part of your home to navigate it smoothly.
If you notice Bob getting stuck anywhere, take note of the location so later you can make adjustments to the map, and keep Bob from getting stuck in those areas.
After a full clean is done, and a full map of the house is generated, open the bObsweep app and review the map.
You can rotate the map in 90 degree increments using the rotate button on the screen. Set your preferred orientation using the rotate button. This will become your default view each time you open the map.
You can also zoom in and out using a two finger pinch.
If the map Bob made looks difficult for you to follow, try editing the map, so he can see your home the way you would like him to.
Once the map is edited to your liking, try saving the map. This way, you can always retrieve it in case the app’s live map ever gets distorted or lost.
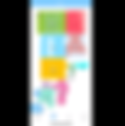

Review and edit the map
After Bob PetHair SLAM is done with cleaning and is back at his charging station, you can review and edit the map.
The map can’t be modified while Bob is actively cleaning, you can however pause Bob if you need to make a quick edit on the map.
To edit the map, while in map view, click the edit icon to view the Map Edit Toolbox.
This toolbox allows you to:
- Draw NoSweep zones to keep the bObsweep bot away from certain areas.
- Divide rooms that are shown as one
- Connect rooms that are shown as separate
- Add Room Labels, such as “kitchen” or “living room”
- Erase the Map
To exit the menu, use the back button on its top left corner.


Divide Rooms
If Bob has colored two or more rooms as one large room, or if you want to partition any room for any reason, use this feature to divide the space into as many rooms as you like.
- Select Divide Rooms on the map edit toolbox.
- Tap anywhere on the map to add a room divider
- Resize, rotate, and drag the divider to place it in the desired spot.
- Once in the right spot, tap on the divider and use the pop up menu to save or delete the divider.
- Give the app a few seconds to complete the process and new colors appear.
- Repeat to add more dividers, or tap back to return to the map edit toolbox.



Connect Rooms
If you would like to connect two rooms into a larger room, or if Bob has partitioned a room incorrectly, use this feature to connect adjacent spaces into a larger room.
- From the map edit toolbox select Connect Rooms.
- Tap any two adjacent rooms that you’d like to connect.
- Choose Connect on the pop up menu to complete.
- Within a few seconds the app will refresh and spaces will be connected.
- If you would like to connect more spaces repeat these steps, or hit back to return to the map edit toolbox.



Add Room Labels
Assigning names or labels to your rooms will specially come handy later when you are trying to create a customized cleaning schedule.
- From the map edit toolbox select Add Room Labels.
- Tap the room you would like to label and scroll through a list of room names to find the best match.
- Within a few seconds the app will refresh and show the room’s name and icon.
- If you decide to update or delete a room’s label, tap the icon in that room, and use the pop up menu to Edit or Delete the room’s label.
Note that if you delete room labels, your saved cleaning schedules can be affected. That is why the app will not allow updating a label if the room is being used in an active schedule. Update the schedule or delete it, then return to make modifications to a room’s label.



Draw NoSweep Zones
NoSweep zones are a very helpful tool because they help keep Bob away from those areas of the house where he either should not or can not work in. These can be areas with loose wires or small objects that can be picked up but shouldn’t. Or areas where Bob can repeatedly get stuck.
The app supports 2 types of NoSweeps:
1. NoSweep Zones, where you will draw a rectangular area your bot should not enter.
2. NoSweep Lines, where you will draw a line your bot should not cross.
To draw a NoSweep zone or line:
- Tap on the map where you want to add the NoSweep zone or line. A red rectangle will appear on the map.
- Resize and move to place the zone on the map where desired.
- Then, tap on the zone to save, delete, or change the zone into a line (and vice versa).
- Repeat to create up to 10 NoSweep zones or lines on the map.
- To return to the map edit toolbox hit back.

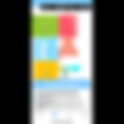
Erase Map
If the map looks significantly different from your floor plan, it may be best to delete the map, and have Bob remap the house from scratch. This is often much faster than manually updating the map.
- Select the Erase map icon from the map edit toolbox. You will be asked to confirm the delete.
- Once you confirm, the map will be erased.
Note that your saved schedules, room labels, and other map data will also be erased.


Save your Map
To avoid losing the map you just edited and modified to your liking, it is best to save it.
1. To Save the map, click on the drop down menu icon on top of the map page.
2. Click on the Active Map, and hit Save. The map will save into the first available slot.
The bObsweep app can save up to 3 maps at a time. These can be maps of up to 3 floor levels of your home, or 3 versions of the same floor map, each with different features and modifications.
3. To load a saved map, you need to select it, and make it active.
- click on the drop down menu icon on top of the map page.
- select the map you want to load into the app
- then select make active.
4. Now that you have your map saved, if you ever accidentally Erase your map, or if your map becomes corrupted or distorted for any reason, you can always use the saved map and make it into your Active map.

Browse Support Guides
Browse Repair Guides
Shop Parts & Accessories
Need a part for your Bob PetHair SLAM? We've got you covered.
Visit the bObsweep Shop
Still need help? We’re always eager to chat!