Support / Bob PetHair Appetite / Wi-Fi Pairing and bObsweep App
Wi-Fi Pairing and bObsweep App
What You Need: (click to download)
Wi-Fi Pairing
With the bObsweep mobile app, you can control your bot, access digital resources, and shop for parts and accessories, all from one place. Before you can unlock the app’s full suite of features, you must first connect your bot to Wi-Fi.
This guide is applicable to only Bob PetHair Appetite models.
Connect your Bot to Wi-Fi
1. Before starting, make sure your bot is fully charged and powered on. Before starting, make sure Bob is fully charged and powered ON. Bob’s main power switch is located inside the dustbin container. To power ON Bob, remove Bob’s dustbin and flip the power switch ON, press and hold the PLAY button until the Light Ring turns on and Bob chimes. Reinsert the dustbin.
2. Turn Bluetooth On on your phone if it’s not already.
3. Next, make sure your phone is connected to a compatible 2.4Ghz Wi-Fi network. Bob PetHair Appetite is not compatible with 5Ghz networks.
4. Then, confirm that your Location Services is turned on. You can find Location Services in the settings on your phone. This feature is called “Location Services” on iPhones and “Location” on Androids.
5. Lastly, arrange your modem, phone, and bot together in one room, as close as possible. They’ll need to be nearby to ensure a successful cloud connection.
bObsweep App Setup
1. Download the “bObsweep” app on the Google Play store for Androids, or the App Store for iPhones.
2. Once downloaded, open the app. If prompted, give “bObsweep” access to your location. Tap “Allow While Using App.”
3. Next, log in to your bObsweep account. If you do not already have an existing bObsweep account on the bObsweep website, you can create one now.
4. After you’ve finished logging in or creating your account, select your model of bObsweep. You can add more models later.
5. Next, give your bot a nickname so that you can easily keep track of it and differentiate it from others in your home. You can also use this nickname for Alexa or Google Assistant voice commands. For example, “Alexa, start Bob.”
6. Once you’ve selected a nickname, tap “Continue” to proceed.
Carefully read the instructions to make sure you’ve completed all the necessary steps before beginning Wi-Fi pairing. Location Services should be enabled on your phone, and your bot should be fully charged and powered on.


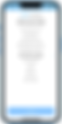
Initiating Wi-Fi Pairing
1. Press and hold the “PLAY” and “CHARGE” buttons simultaneously for a few seconds until the bot says “Connecting to WiFi” and the light ring flashes green. Tap “Continue” to proceed.
2. Select your 2.4Ghz network and enter the password, then tap “Confirm”. Your bot will now attempt to connect to Wi-Fi.
3. Bob PetHair Appetite’s image appears on the screen. Tap on Bob’s image and your bot will attempt to connect to Wi-Fi.
4. Wait for your bot to complete the searching, connecting, and initializing steps. This may take a few minutes.
5. When he is successfully connected to Wi-Fi, his Light Ring will stop flashing and he will announce: “Connection Successful”.
Now that your bot is connected to Wi-Fi, you can control Bob, give him a cleaning schedule, define his cleaning zones, or connect him to your Alexa or Google Home devices.

bObsweep App
My Resources
- Digital versions of your Quick Start Guide and Owner’s Manual are available to view on the “Home” page of the bObsweep app.
Schedule & Control
- Set Bob’s schedule and send him to clean or charge on the “Sweep” page of the bObsweep app.
Quick Tip: To disable all audio messages, mute Bob’s speaker on the “Sweep” page.
Shop
- Shop for parts and accessories on the “Shop” page of the bObsweep app.
7. Let Bob Sweep!
When down, Bob is ready to sweep! Clear away any clutter or wires and press the play button.



Browse Support Guides
Browse Repair Guides
Shop Parts & Accessories
Need a part for your Bob PetHair Appetite? We've got you covered.
Visit the bObsweep Shop
Still need help? We’re always eager to chat!























